

- MAKE CHECK BOXES IN MICROSOFT WORD FOR MAC 2016 HOW TO
- MAKE CHECK BOXES IN MICROSOFT WORD FOR MAC 2016 DOWNLOAD
When creating a SmartArt diagram in Word, you choose a layout first, and then populate the associated list in a window called the Text pane. The layout of content in a SmartArt diagram is controlled by a behind-the-scenes bulleted list. Pyramid These diagrams illustrate proportional or interconnected relationships-for example, the amount of time that should ideally be spent on different phases of a project.Matrix These diagrams show the relationship of components to a whole-for example, the product teams in a department.
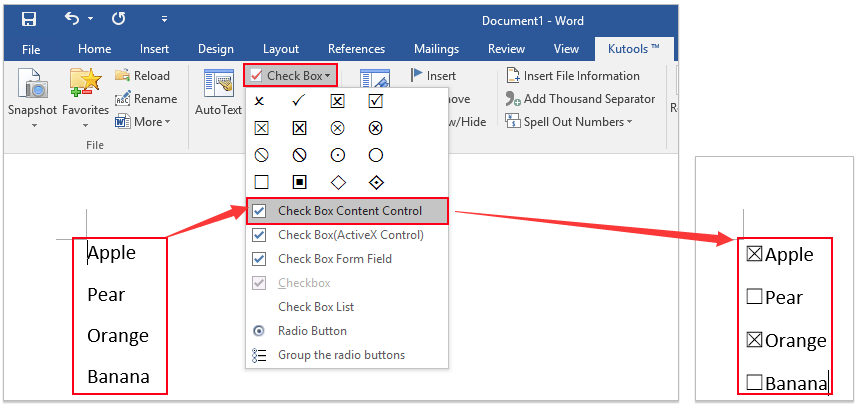
MAKE CHECK BOXES IN MICROSOFT WORD FOR MAC 2016 DOWNLOAD
For practice file download instructions, see the introduction.ĭiagrams are graphics that convey information. Microsoft Office 365 ProPlus Greek (263)Įnter your email address to subscribe to this blog and receive notifications of new posts by email.For this chapter, use the practice files from the Word2016SBS\Ch07 folder.Microsoft Office 365 ProPlus English (264).
MAKE CHECK BOXES IN MICROSOFT WORD FOR MAC 2016 HOW TO
If we make any changes in our Index, and we want to update it with the latest information, all we have to do is to select the Update Index command which is located in the corner of the Index area of the Reference tab as shown in the image below.īelow you can check out the video describing on How To Create An Index in a Word 2016 Document. In the image below I have only created one Entry so the Index just shows this Entry. Once finished the Index is inserted as shown in the image below. Once finished with the adjustments we press the Ok button for them to take place. We can select what Type of Index we want, we can select the number of Columns, the Language, we can Right Align the Page Numbers and we can also select the sort of Format we need for our Index. While doing all the settings, we have also a Preview of the Index that we will be inserted in our document. Immediately the Index dialog box, appears where we can do all the settings needed. We move our cursor to the point that we want our Index to be inserted and then from the Reference tab and from the area of the ribbon named Index we select the command Insert Index, as shown in the image below. Once we have created as many Entries that we need, it is time to create the Index. Once we press the OK button, at the right that we had placed our cursor we notice something as shown in the image below. All we have to do, is to do all the settings that we want in the Main Index Entry dialog box and then press OK for all the settings to take place.


 0 kommentar(er)
0 kommentar(er)
